You can install SharePoint 2010 on your Windows 7 computer.
In my attempt to install SharePoint 2010 on my laptop computer for development reasons, I ran into quite a few issues. But I was determined.
But guess what… I was able to resolve it.
The Problems!
When installing SharePoint 2010 on Windows 7, even if you install all of its prerequisites that it says to install, you get one of these two errors:
An exception of type System.IO.FileNotFoundException was thrown. Additional exception information: Could not load file or assembly ‘Microsoft.IdentityModel, Version 3.5.0.0, Culture=neutral, PublicKeyToken=31bf3856ad364e35′ or one of its dependencies. The system cannot find the file specified.
-OR-
An exception oftype Microsoft.SharePoint.Upgrade.SPUpgradeException was thrown. Additional exception information: Failed to call GetTypes on assembly Microsoft.Office.Server.Search, Version=14.0.0.0, Culture=neutral, PublicKeyToken=71e9bce111e9429c. Could not load file or assembly ‘System.Web.DataVisualition, Version=3.5.0.0, Culture=neutral, PublicKeyToken=31bf3856ad364e35’ or one of its dependencies. The system cannot find thefile specified.
-OR-
Failed to create the configuration database.
An exception of the type Microsoft.SharePoint.SPException was thrown. Additional exception information: User cannot be found
(See both possible solutions below)
Below are the steps that I took to get these errors.
Installed SQL Server 2008 R2, Installed SharePoint 2010 (with its prerequisites first).
Went to Start, SharePoint 2010 Central Administraton
Clicked Yes
Clicked Next
WARNING: you are installing on windows vista or windows 7, which are unsupported configurations intended for use on developer workstations only. This configuration should not be used as a production environment, or host any user content.
Clicked OK
Clicked Yes
You might get one of the errors below:
An exception of type System.IO.FileNotFoundException was thrown. Additional exception information: Could not load file or assembly ‘Microsoft.IdentityModel, Version 3.5.0.0, Culture=neutral, PublicKeyToken=31bf3856ad364e35′ or one of its dependencies. The system cannot find the file specified.
Click Finish.
The problem is that the Windows Identity Foundation pack was not installed. This can be fixed here: http://www.microsoft.com/downloads/details.aspx?FamilyID=eb9c345f-e830-40b8-a5fe-ae7a864c4d76&displaylang=en#filelist
-OR-
An exception oftype Microsoft.SharePoint.Upgrade.SPUpgradeException was thrown. Additional exception information: Failed to call GetTypes on assembly Microsoft.Office.Server.Search, Version=14.0.0.0, Culture=neutral, PublicKeyToken=71e9bce111e9429c. Could not load file or assembly ‘System.Web.DataVisualition, Version=3.5.0.0, Culture=neutral, PublicKeyToken=31bf3856ad364e35’ or one of its dependencies. The system cannot find thefile specified.
Click Finish.
The problem is that the Chart Controls cannot be found, you can download them here:http://go.microsoft.com/fwlink/?LinkID=122517
-OR-
Failed to create the configuration database.An exception of the type Microsoft.SharePoint.SPException was thrown. Additional exception information: User cannot be found
Alright, this one is rather funny. You can get this message if you are working from home, not connected to the network via VPN. That was my case. The user just cannot be found that is part of the domain for creating the SQL Server connection.
SUCCESS!!!
That all worked for me, hope it works for you!
If you have more errors, then you can follow this: http://msdn.microsoft.com/en-us/library/ee554869(office.14).aspx, however some of the links are broken.
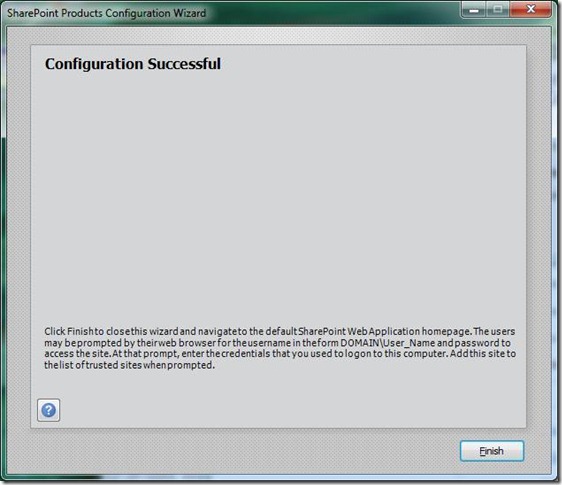









![clip_image002[1] clip_image002[1]](http://myspexp.files.wordpress.com/2010/06/clip_image0021_thumb.jpg?w=603&h=521)