Video and Audio Web Part [a.k.a Media Web Part] is one of the new cool web parts in SharePoint 2010, so in this article I am going to show you the way to add this web part in your page.
To add Media web part to the page you must activate those two features
1- SharePoint Server Publishing Infrastructure Feature in Site Collection features
To add Media web part to the page you must activate those two features
1- SharePoint Server Publishing Infrastructure Feature in Site Collection features
2- SharePoint Server Publishing Feature in Site features
After that edit page then click on Insert tab in SharePoint Ribbon then select Video and Audio
Now the Media Web Part in the page
As you can see in the Options tab there are Chang Media button allow you to select the video and Chang Image button to change the image of web part and Styles (Dark, Light)
Click on Change Media to select the Media file.
Click on Change Media to select the Media file.
From Computer opens up the Upload media so you can upload the video and display it.
Once you click ok and saving the page. Click on play button and enjoy tour video


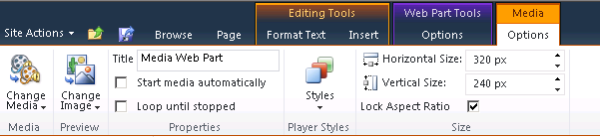



Comments
Post a Comment